Cómo abrir una orden nueva
En la pantalla principal de la app, visualizaremos todas las mesas de nuestro establecimiento.
En la parte superior veremos las salas existentes de nuestro establecimiento y cada una de ellas contendrá sus respectivas mesas.
Para abrir una orden nueva:
1. Elegiremos una mesa vacía e indicaremos la cantidad de comensales:
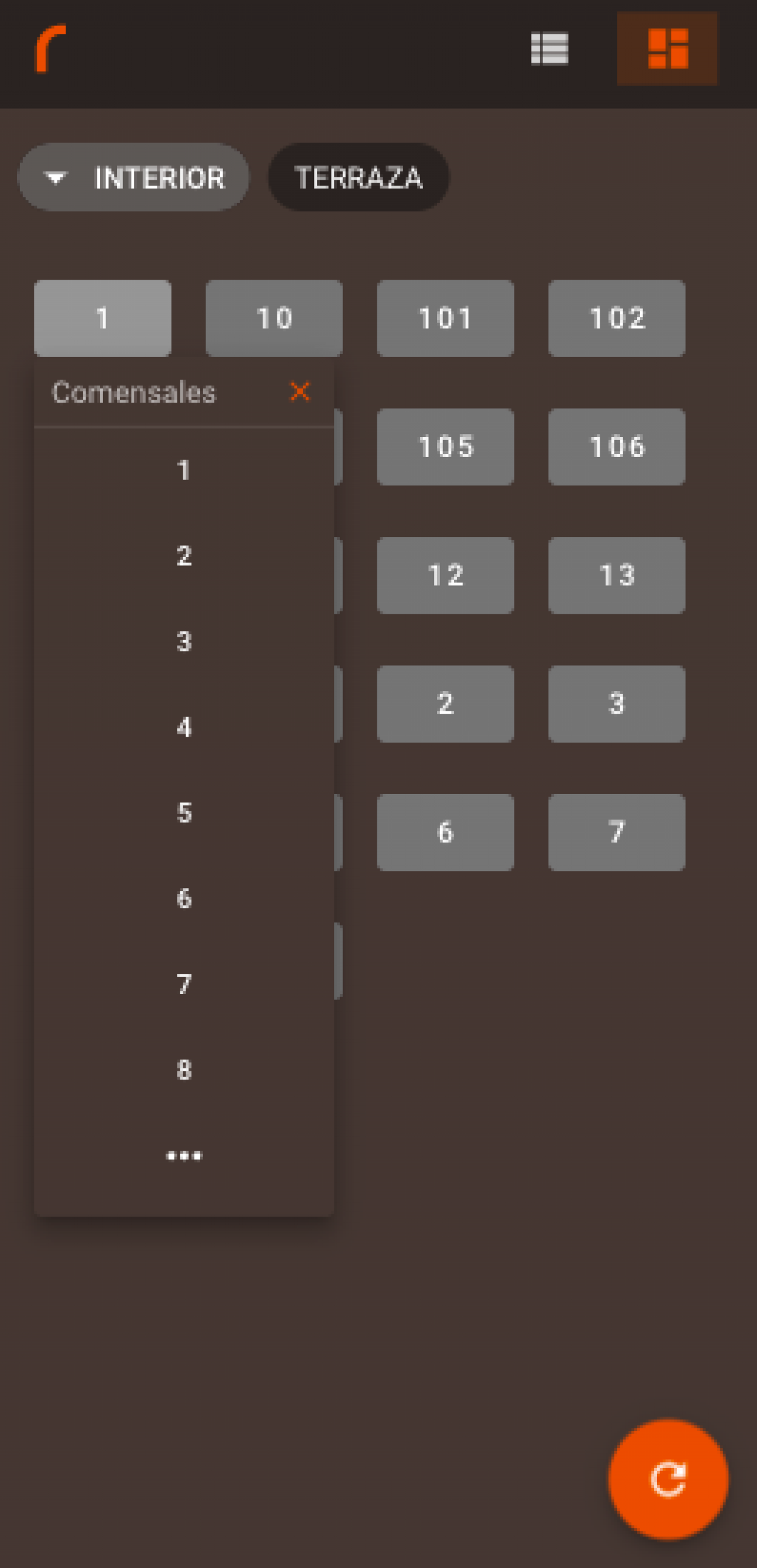
2. Seleccionaremos los productos que deseemos para realizar nuestra comanda. Una vez los tengamos, indicaremos "Hecho".
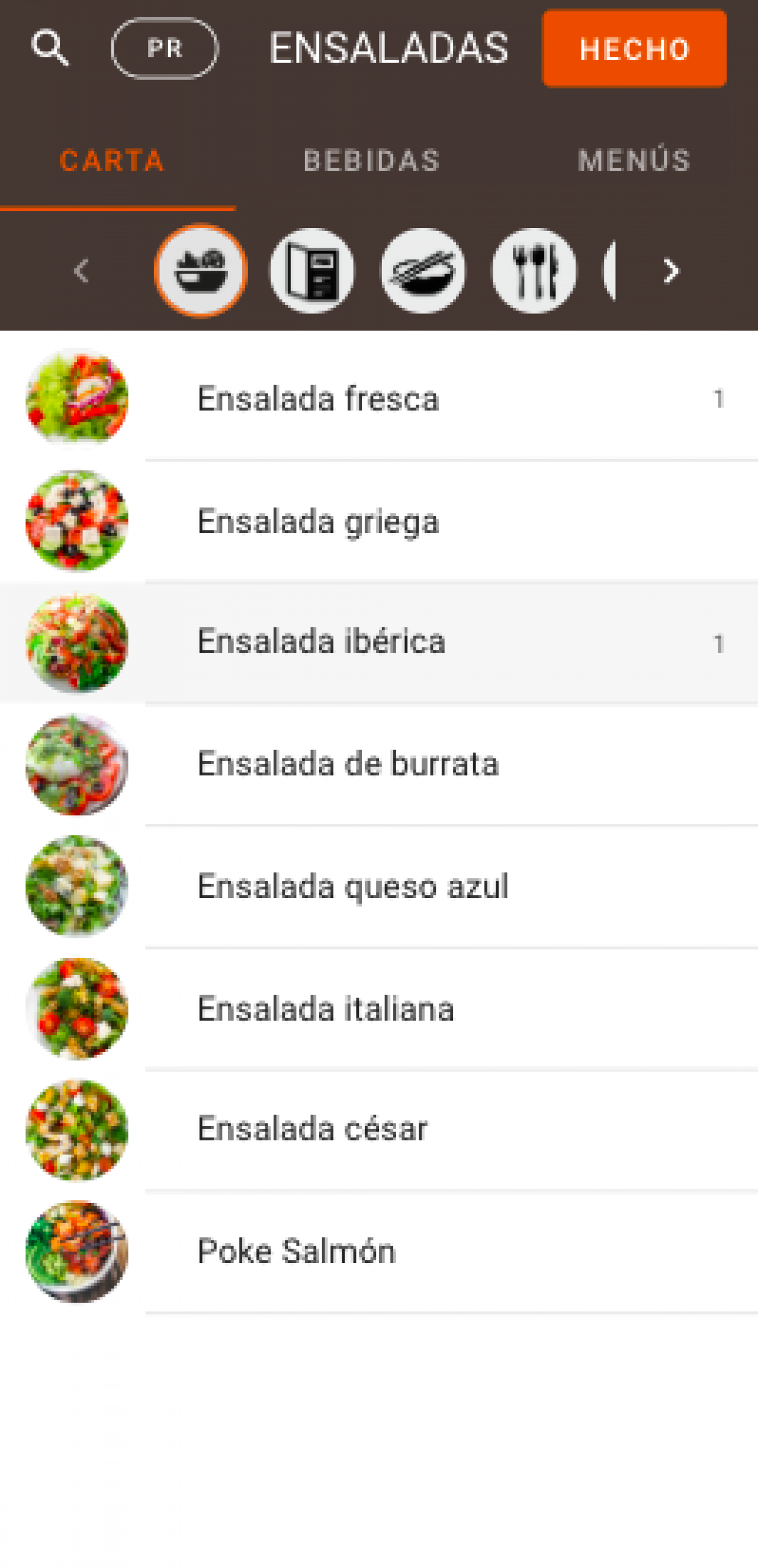
3. A continuación, nos aparecerá un resumen de nuestro pedido, con los productos seleccionados, sus respectivos precios y el precio total a pagar:
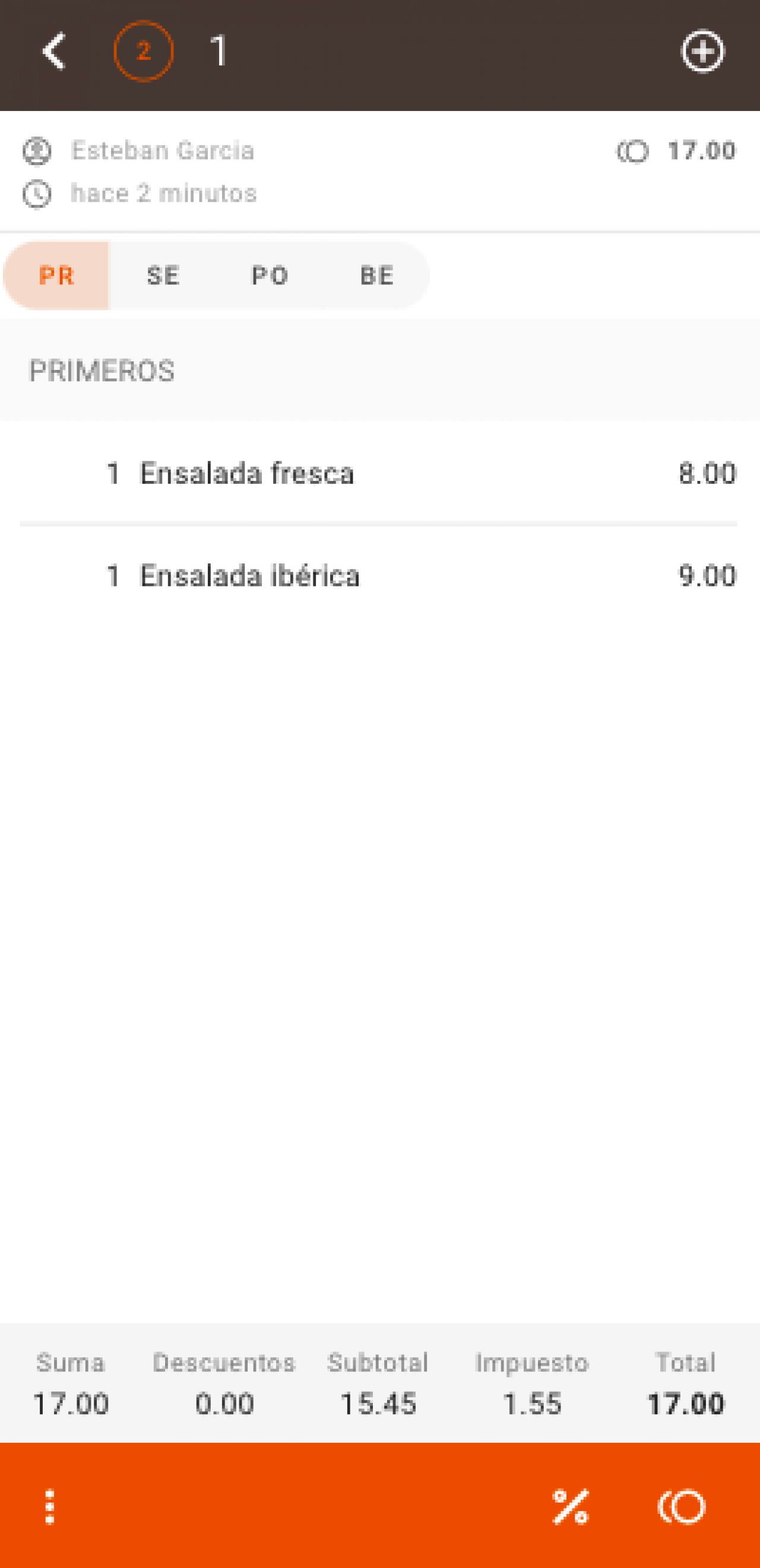
En la parte superior izquierda, el icono "<", nos servirá para guardar la comanda y cobrarla más adelante.
El "+" de la parte superior derecha, nos permitirá añadir más productos a la comanda.
En la parte inferior izquierda, encontramos los 3 puntos. Esta opción nos permitirá eliminar todos los contenidos a la vez.
En la parte inferior derecha, el "%" lo utilizaremos cuando queramos aplicar un descuento a la comanda.
El icono de las monedas nos permitirá cobrar la comanda.
Si quieres saber más sobre como cobrar una comanda pulsa aquí.
Si elegimos usar "<" y, por lo tanto, guardar la comanda, la pantalla nos redirigirá al plano de mesas.
Des del plano de mesas veremos la mesa dónde hemos estado haciendo nuestra comanda, la visualizaremos de color amarillo, ya que esta contiene productos.
Si mantenemos pulsado encima de la mesa durante 3 segundos, nos aparecerán 2 opciones:
"Forzar desbloqueo de comanda": Cuando se utiliza más de un dispositivo en un establecimiento, significa que se estarán creando comandas des de cada uno de ellos y con la misma cuenta. Si por ejemplo des de uno de esos dispositivos se ha hecho una comanda en la mesa 2, pero todavía no ha sido cobrada, en el otro dispositivo al pulsarla nos lanzará el mensaje de que está bloqueada por otro usuario. Con la opción "Forzar desbloqueo de comanda" podremos desbloquear esa mesa y, por lo tanto, editar esa comanda.
"Cancela la comanda": Nos permitirá cancelar la comanda. Para ello, nos pedirá el motivo de la cancelación.
Si en lugar de mantener pulsada la mesa durante unos segundos, pulsamos una sola vez encima de la mesa, nos aparecerá la siguiente pantalla:
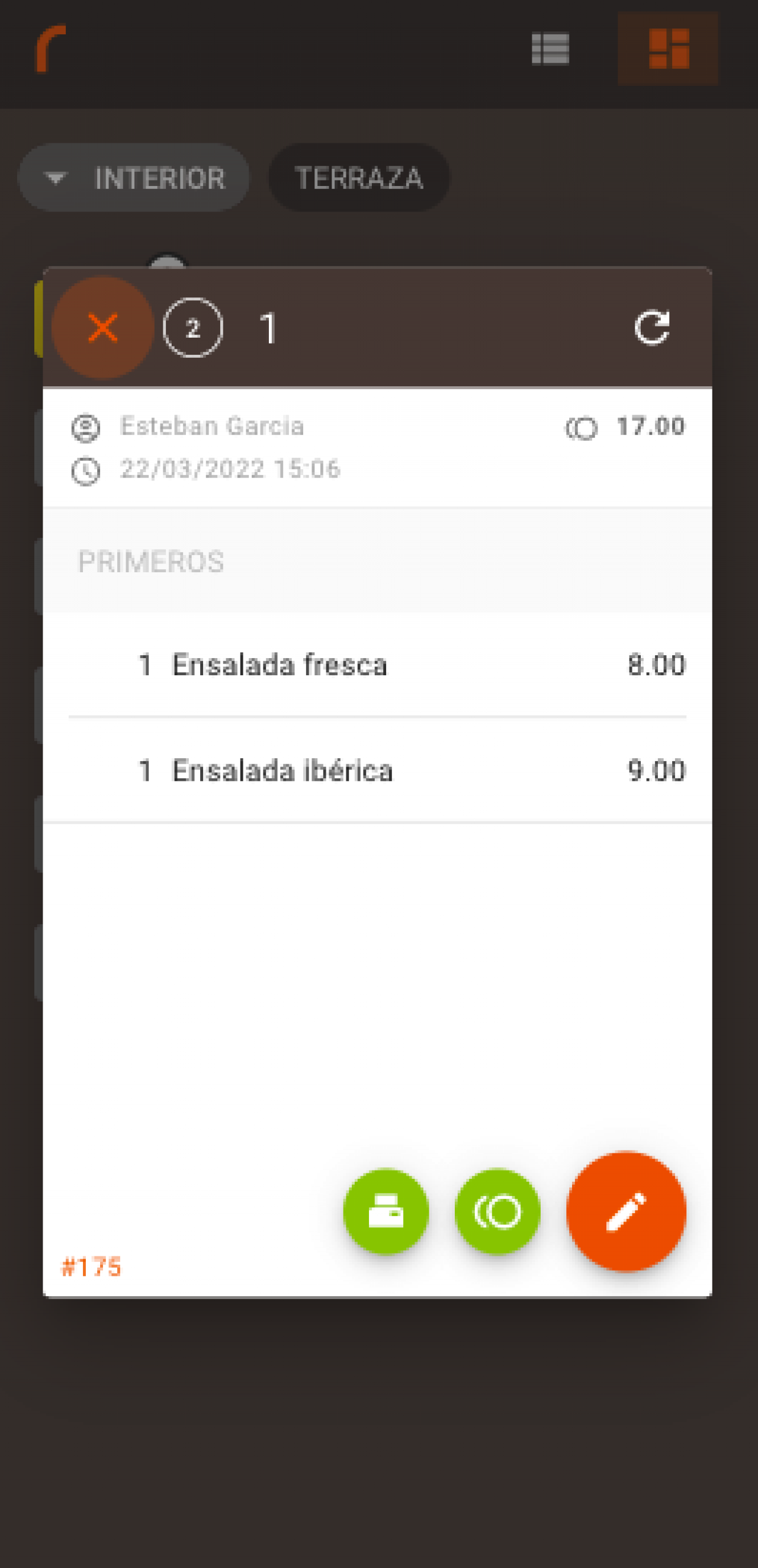
Esta pantalla nos permitirá:
Icono impresora: Imprimir la factura proforma de la comanda (Si elegimos imprimir la factura proforma, automáticamente nos redirigirá al plano de mesas y visualizaremos la mesa de color naranja. Al pulsar sobre ella nos aparecerá directamente la pantalla de cobro).
Icono monedas: Cobrar la comanda.
Icono lápiz: Modificar la comanda.