Cómo modificar o crear productos nuevos
Un producto es el artículo que vendes a tus clientes en el punto de venta.
Los productos están organizados por grupos y categorías que se utilizan para tener una estructuración ágil tanto en el back-office como en la app.
Antes de empezar a crear productos, debes acceder al back-office -> "Catálogo" -> "Grupos".
En esta primera pantalla visualizaremos los grupos:
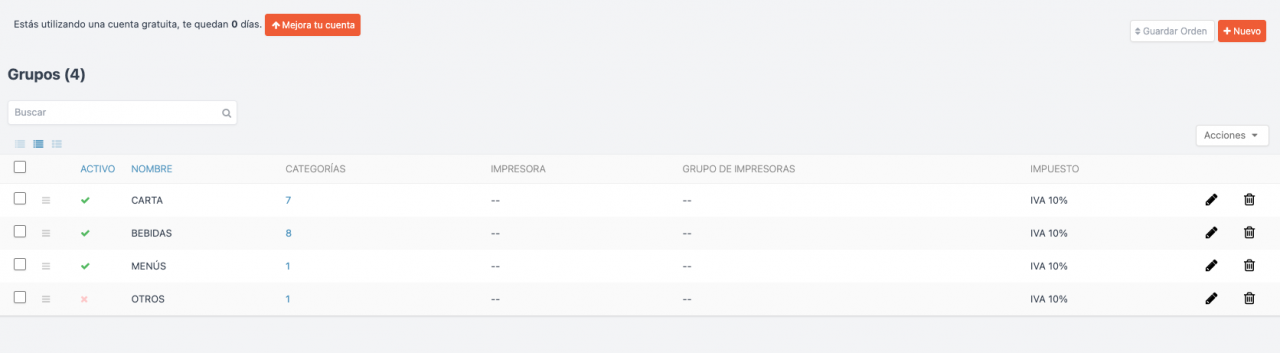
CREACIÓN DE GRUPOS
Para crear un nuevo grupo pulsaremos en "Nuevo" (parte superior derecha).
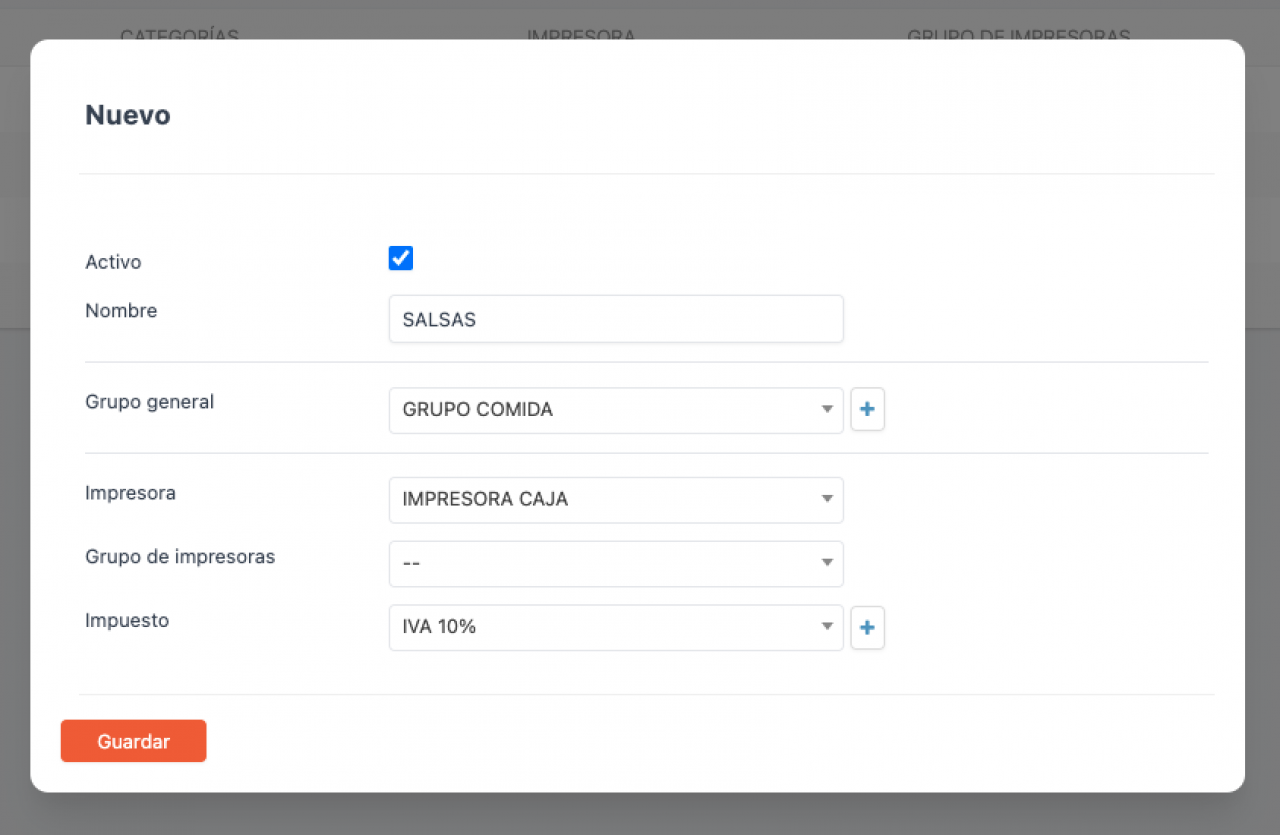
Activo: Activar o desactivar grupo.
Nombre: Introducir nombre para el grupo.
Grupo general: Son una forma fácil de detallar en la factura el total por familias. Es decir, dependiendo del tipo de local o negocio, nos puede interesar que en la factura del cliente se detalle cuanto se han gastado en comida y cuanto en bebida. Seleccionar un grupo general de la lisa o crear uno nuevo con el botón "+".
Impresora: Aquí se configura la impresora donde se imprimirán los tíquets de comanda. Antes deberás configurar las impresoras en tu negocio.
Grupo de impresoras: Si quieres imprimir los tíquets de comanda en varias impresoras a la vez, debes configurar un grupo de impresoras.
Impuesto: Configura aquí el impuesto para este grupo.
Pulsar en "Guardar" para que todos los cambios se apliquen.
En caso de querer modificar un grupo ya existente o borrarlo, lo haremos de la siguiente manera:
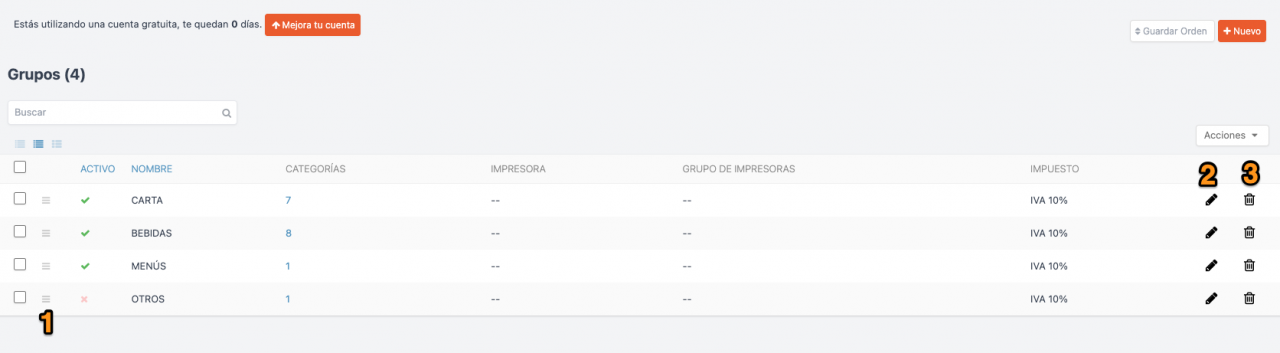
1.En la parte izquierda, las 3 rayas, nos servirán para ordenar los grupos a nuestra manera.
Importante: Después de cambiar el orden de los grupos hacer clic en "Guardar orden".
2.En la parte derecha, el botón del lápiz, lo utilizaremos para modificar un grupo ya existente.
3.En la parte derecha, el botón de la papelera, lo utilizaremos para eliminar un grupo.
1 y 2.En caso de querer duplicar un grupo o más de uno, seleccionaremos los grupos y haremos pulsaremos en "Duplicar":
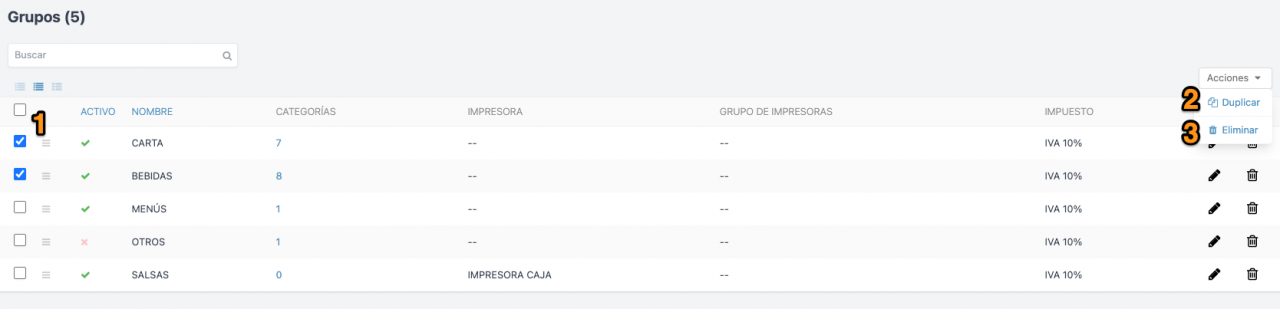
3.El botón "Eliminar" nos servirá para eliminar más de un grupo a la vez.
CREACIÓN DE CATEGORÍAS
Una vez creado el grupo, se crean las categorías. Para ello, entramos dentro del grupo y visualizaremos las categorías:
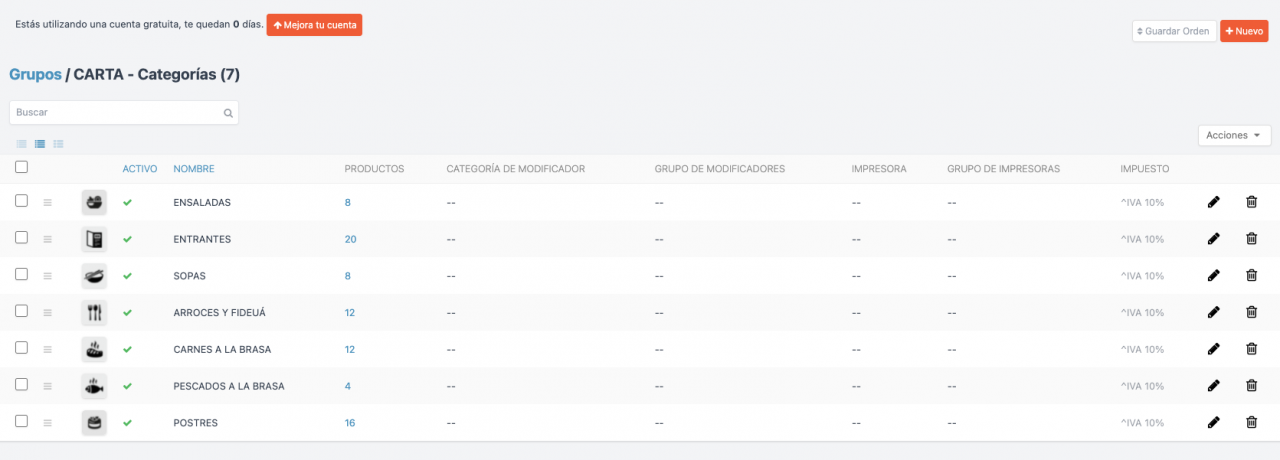
Para crear una nueva categoría pulsaremos en "Nuevo" (parte superior derecha).
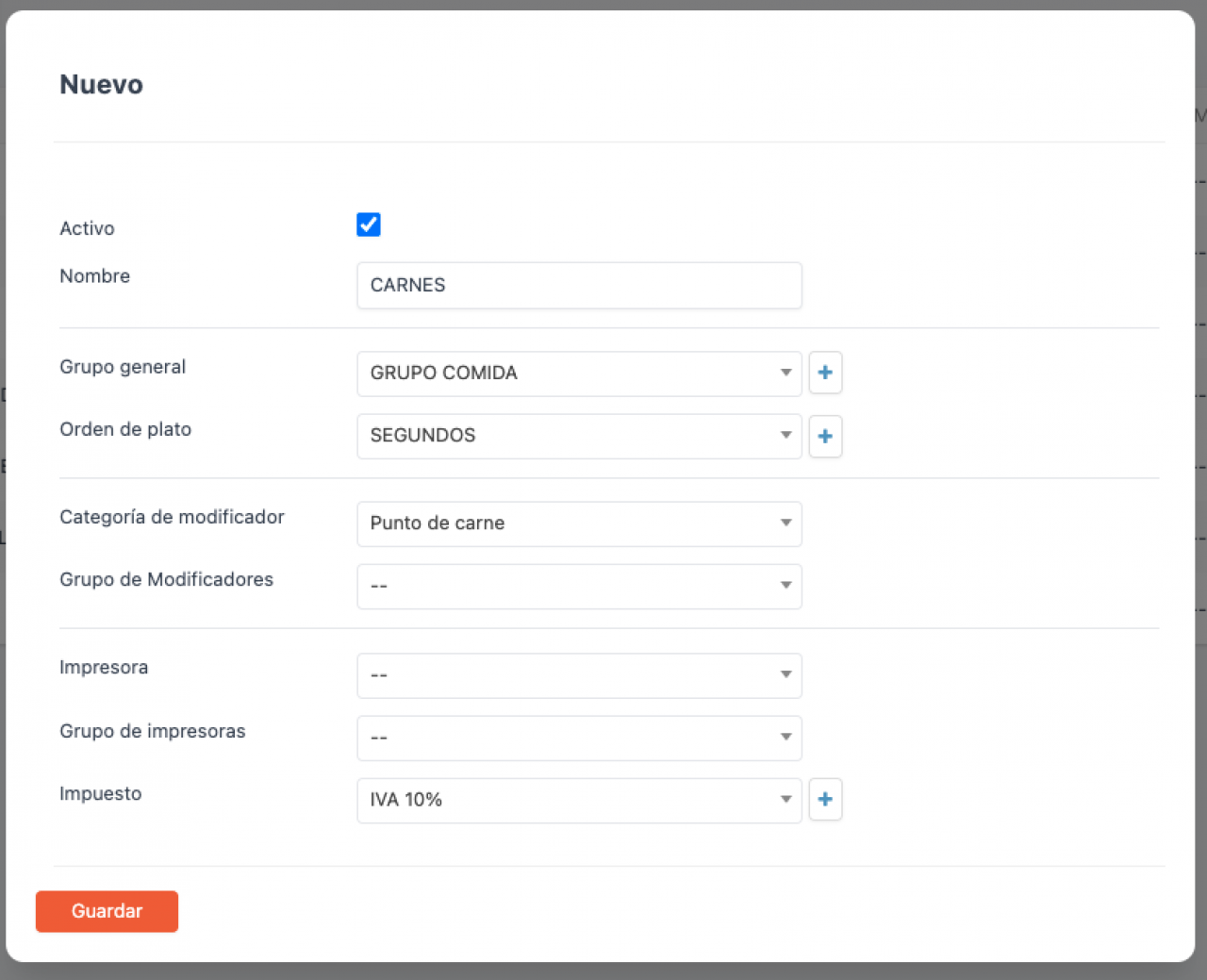
Activo: Si marcas esta opción, esta categoría será visible en la App. Con la casilla desmarcada, no será visible esta categoría ni ninguno de los productos que lo componen.
Nombre: Introduce el nombre de la categoría.
Grupo General: Si esta opción ya la hemos configurado en el grupo, no hace falta volver a configurarlo en la categoría ni en el producto, a no ser que sea diferente. Recuerda que si no quieres utilizar grupos generales, puedes dejarlo por defecto en -- para que no tenga uso. Si quieres crear un grupo general pulsa el botón "+".
Orden de plato: Asocia un orden de plato por defecto a toda la categoría. De esta manera, en la App cuando pulses sobre un producto se asignará el orden plato automáticamente, ganando así velocidad y agilidad en el momento de la comanda. Recomendado para bebidas y postres. Si quieres crear un nuevo orden de plato pulsa el botón "+".
Categoría de modificador: Los modificadores son utilizados en SBL para añadir una modificación o variante sobre un producto. También se pueden utilizar para dar instrucciones de como preparar ese determinado producto. Aquí asociamos un modificador a toda la categoría. Cuando pulses sobre uno de los productos que están dentro de esta categoría aparecerá el modificador.
Grupos de modificadores: Aquí asociamos un grupo de modificadores (más de un modificador) a toda la categoría. Cuando pulses sobre uno de los productos que están dentro de esta categoría aparecerá el grupo de modificadores.
Impresora: Aquí se configura la impresora donde se imprimirán los tíquets de comanda. Antes deberás configurar las impresoras en tu negocio.
Grupo de impresoras: Si quieres imprimir los tíquets de comanda en varias impresoras a la vez, debes configurar un grupo de impresoras.
Impuesto: Configura aquí el impuesto para esta categoría.De la misma manera que hemos visto en el grupo general, déjalo por defecto con -- para que se aplique el impuesto configurado en el grupo. Si quieres crear un nuevo impuesto pulsa sobre el botón "+".
Recuerda pulsar en "Guardar" para que todos los cambios se apliquen.
En caso de querer modificar una de las categorías ya existentes o modificar el orden de estas, lo haremos de la misma manera que en los grupos.
En el apartado de categorías, al seleccionar una o más categorías, tendremos más acciones para hacer que en el apartado de grupos:
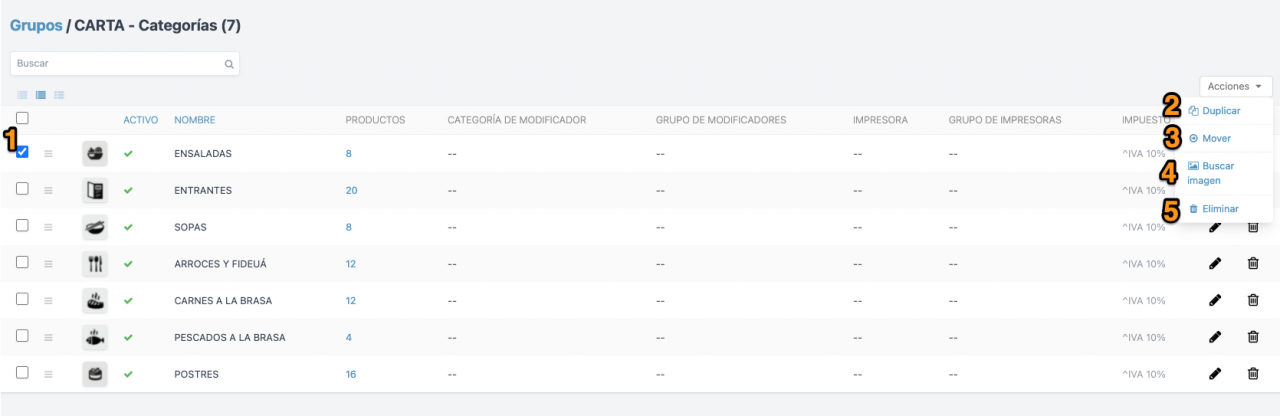
1.Seleccionar una o más categorías.
2.Duplicar categoría.
3.Mover categoría a otro grupo.
4.Buscará automáticamente una imagen para la categoría en Google relacionada con el nombre que se le ha asignado a esta.
5.Eliminar una o varias categorías.
CREACIÓN DE PRODUCTOS
Se pueden crear productos de forma muy sencilla. Una vez dentro de la categoría, visualizaremos la siguiente pantalla:
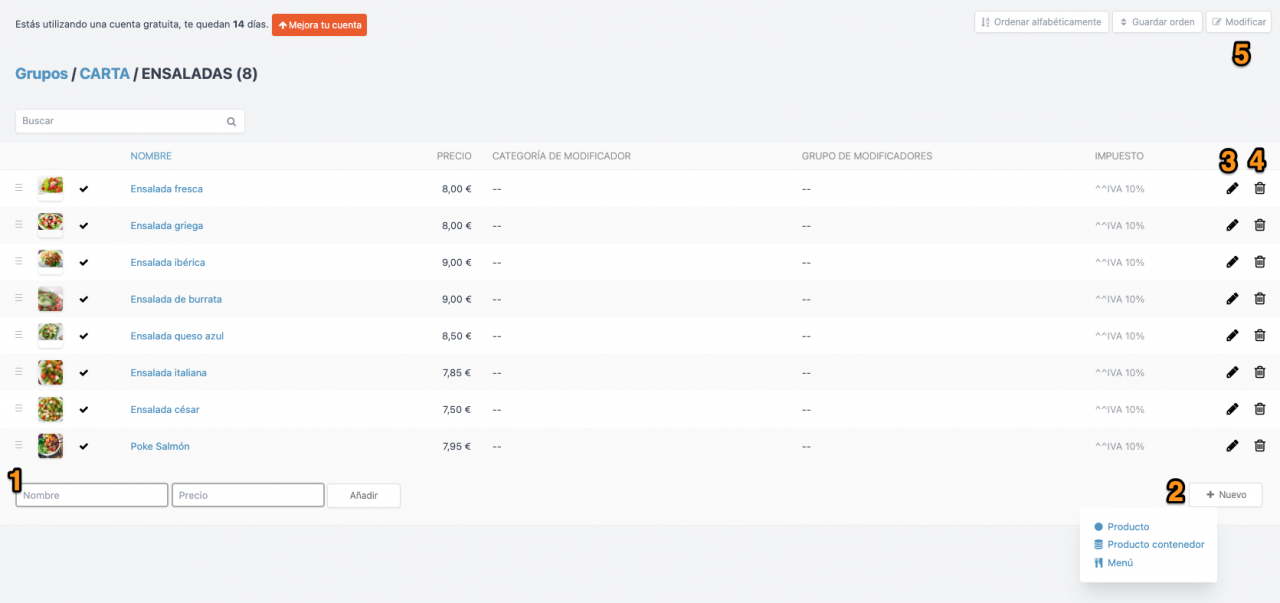
1.Para crear un nuevo producto indicaremos el nombre, el precio del producto y pulsaremos en "Añadir".
2.Al pulsar sobre "Nuevo", nos sirve también para crear un nuevo producto. Además, nos permite crear 3 tipos de productos diferentes:
Producto
Producto contenedor (contiene varios productos)
Menú
3.Nos sirve para modificar un producto, ya sea para cambiar el precio, asignarle un modificador, asignarle un orden de plato, etc.
4.Pulsaremos sobre la papelera cuando queramos eliminar un producto.
5.Al pulsar sobre "Modificar", nos encontraremos con 2 opciones:
Nombres y precios: Nos permite modificar el nombre y precio de varios productos a la vez.
Precios con operaciones: Sirve para modificar el precio de todos los productos a la vez usando la función "suma", "resta", "multiplica", "divide" y indicando una cantidad.
Ej: "suma" 2, sumará 2€ al precio de todos los productos de esa categoría. Ensalada 5€ valdrá 7€.
MODIFICADORES
Los modificadores son utilizados en SBL para añadir una modificación o variante sobre un producto. También se pueden utilizar para dar instrucciones de como preparar ese determinado producto. Por ejemplo, si al añadir un filete (producto) queremos que la app nos pregunte por el punto de cocción (modificador). Estos aparecen cada vez que pulsamos sobre el producto, enseñándonos una ventana con las variantes.
Los modificadores se pueden asignar a las categorías y a los productos.
Para crear un modificador lo haremos desde el back-office -> "Catálogo" -> "Modificadores":
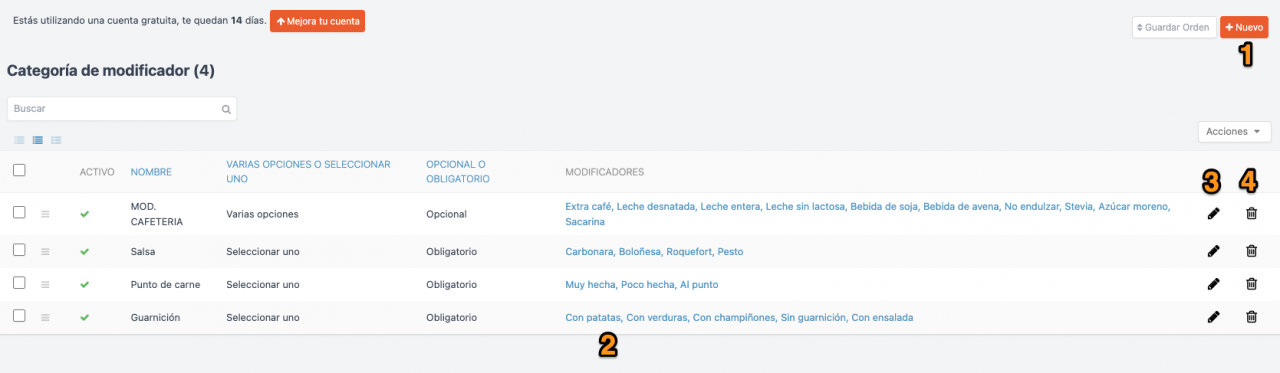
1.Pulsaremos sobre el botón "Nuevo" para crear un modificador.
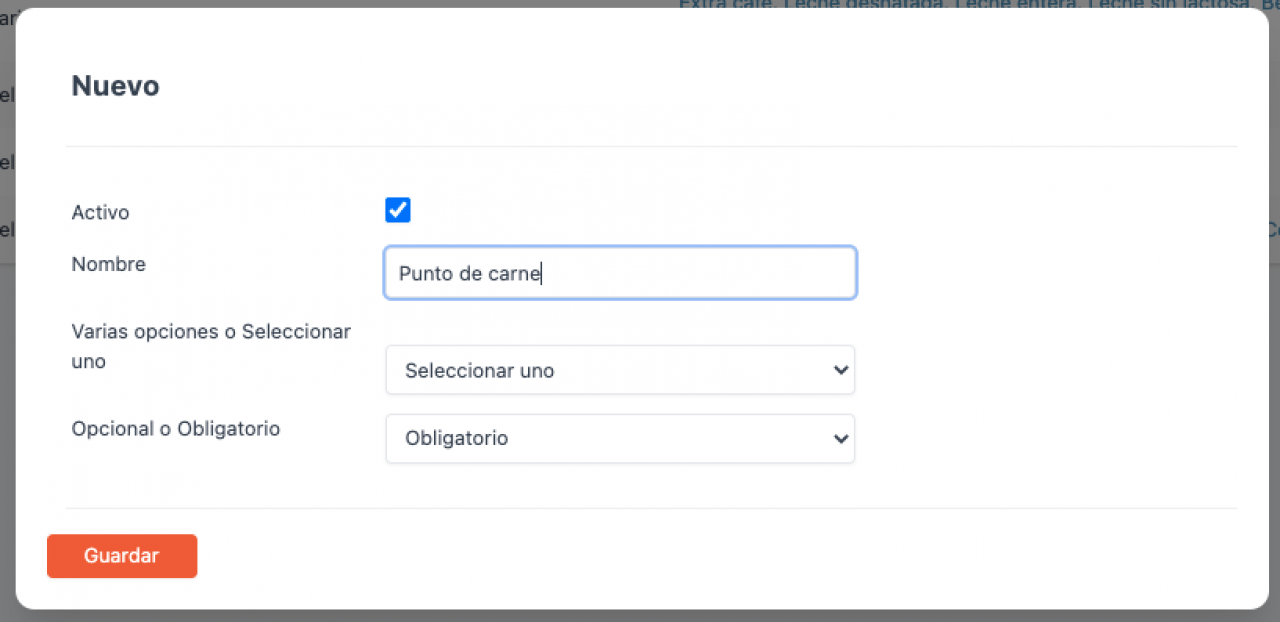
Activo: Activar o desactivar modificador.
Nombre: Indicar el nombre del modificador.
Varias opciones o seleccionar uno: Permitir elegir más de una opción del modificador o solamente una.
Opcional o obligatorio: Convertir el modificador en opcional o obligatorio.
Pulsar en "Guardar" para aplicar cambios.
2.Pulsaremos para acceder a los elementos de dentro del modificador.
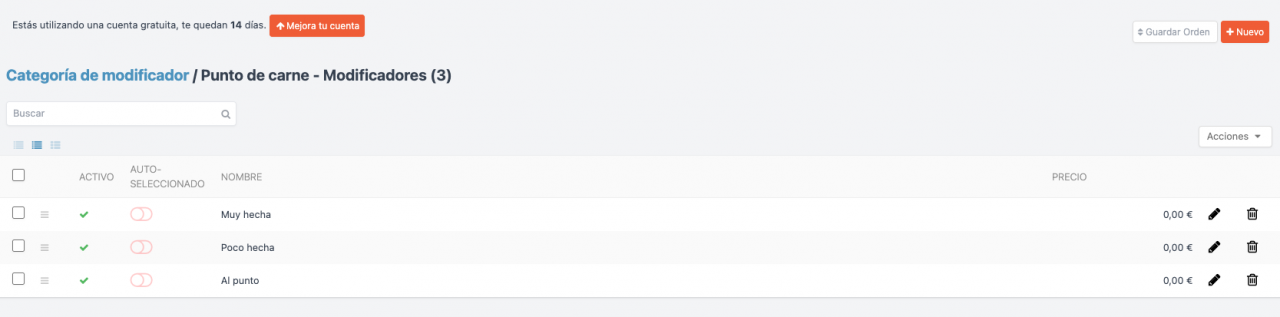
Para crear un nuevo elemento de modificador pulsaremos en "Nuevo":
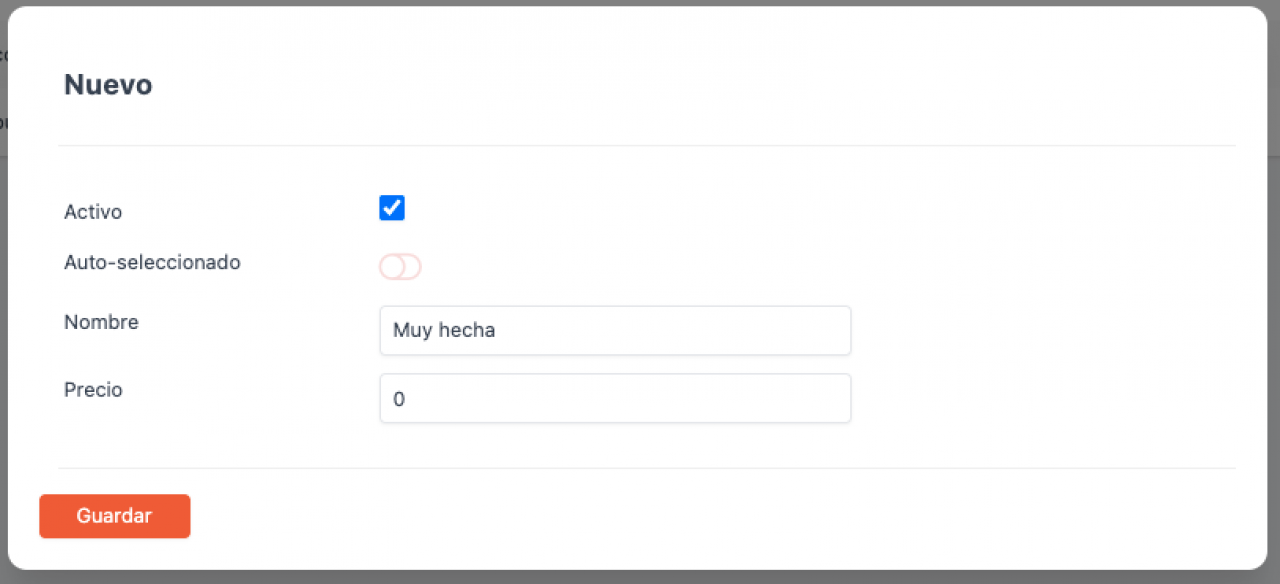
Activo: Activar o desactivar elemento del modificador.
Auto-seleccionado: Si habilitamos esta opción, al pulsar sobre un producto que tenga asignado este modificador, el elemento que tengamos con la opción "Auto-seleccionado" marcada, aparecerá marcado automáticamente.
Nombre: Indicar nombre del elemento del modificador.
Precio: Indicar un precio si queremos que un elemento en concreto tenga suplemento.
Pulsamos en "Guardar" para aplicar cambios.
3.Sirve para editar el modificador.
4.Pulsaremos sobre la papelera en caso de querer eliminar un modificador.
GRUPOS DE MODIFICADORES
Un grupo de modificadores es la unión de dos o más modificadores.
Al igual que los modificadores, los grupos también se pueden asignar a un producto o una categoría, afectando este último a todos los productos que componen la categoría.
Por ejemplo, en el caso de un filete, donde queremos que en primer lugar nos pregunte por el punto de cocción y seguidamente por la salsa, la mejor solución sería crear un grupo de modificadores.
Para crear un grupo de modificadores, hay que tener en cuenta que primeramente hay que crear los modificadores individualmente.
Una vez hecho esto, nos dirigiremos al back-office -> "Catálogo" -> Grupos de modificadores".

Pulsaremos en "Nuevo":
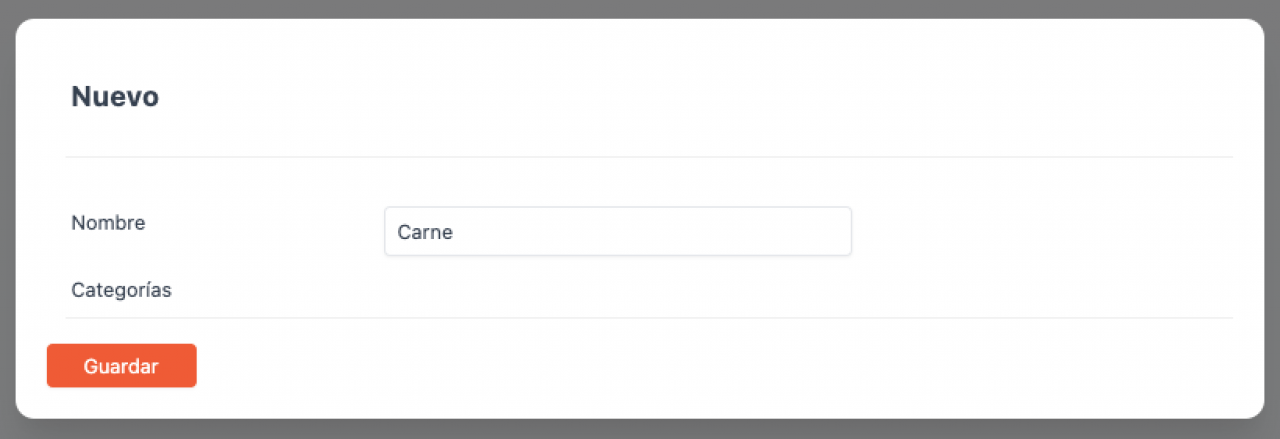
Indicamos un nombre para nuestro grupo de modificadores y pulsamos en "Guardar".
Una vez creado el grupo de modificadores, procederemos a añadir los modificadores dentro del grupo que acabamos de crear.
Para hacerlo pulsaremos en el apartado de "CATEGORÍAS" y a continuación nos aparecerá la siguiente pantalla:
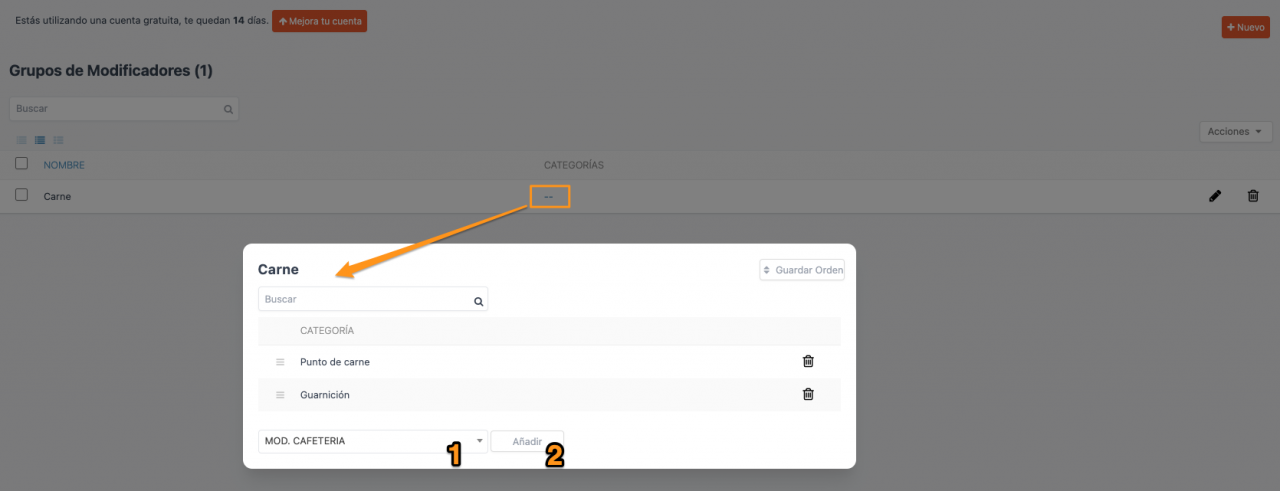
1 y 2.Seleccionaremos los modificadores que queramos asignar dentro del grupo de modificadores y una vez seleccionados pulsaremos en "Añadir".
CÓMO ASIGNAR UN MODIFICADOR/GRUPO DE MODIFICADORES A UNA CATEGORÍA/PRODUCTO
CATEGORÍA
Para asignar un modificador/grupo de modificadores a una categoría, simplemente nos dirigiremos al apartado de categorías (dentro del grupo) y pulsaremos sobre el icono del lápiz para editar la categoría:
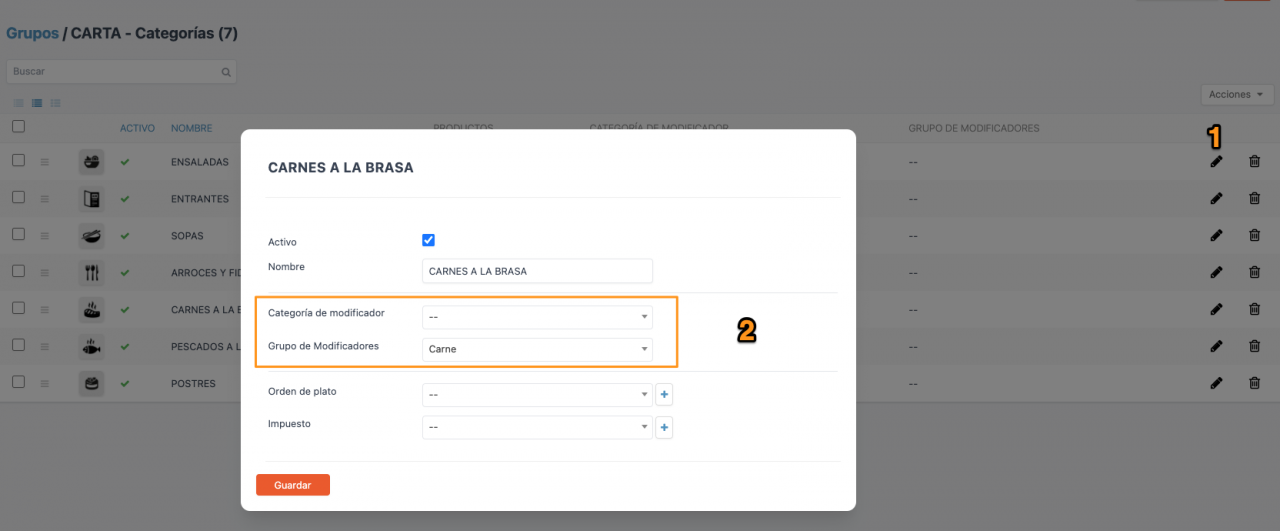
Seleccionaremos el modificador o el grupo de modificadores que queramos asignar a la categoría y pulsaremos en "Guardar".
A partir de este momento, al seleccionar cualquier producto de esta categoría en la app, nos aparecerá automáticamente una ventana con nuestro modificador/grupo de modificadores.
PRODUCTO
Para asignar un modificador/grupo de modificadores a un producto, simplemente iremos al apartado donde se encuentran los productos (dentro de grupo y categoría) y pulsaremos sobre el icono del lápiz para editar el producto:
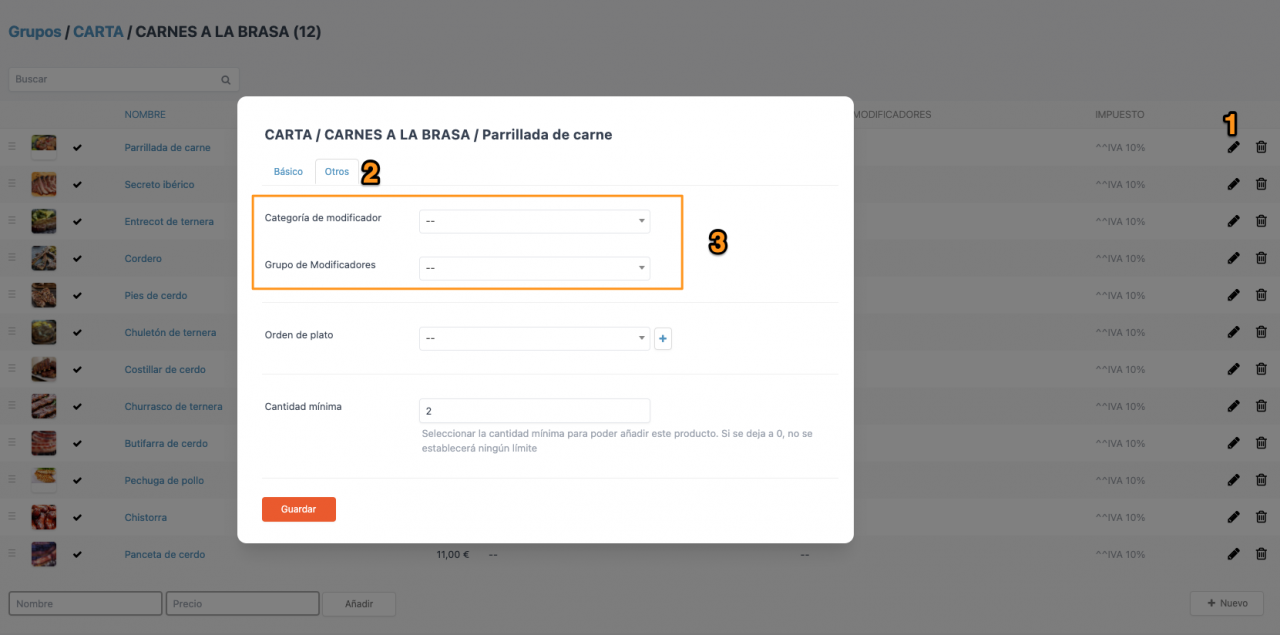
En la pestaña "Otros", seleccionaremos el modificador o el grupo de modificadores que queramos asignar al producto y pulsaremos en "Guardar".
A partir de este momento, al seleccionar este producto en la app, nos aparecerá automáticamente una ventana con nuestro modificador/grupo de modificadores.
Recuerda: Una vez hayas creado, modificado cualquier tipo de contenido en el back-office, debes sincronizar en la app para así ver los cambios reflejados en ella.